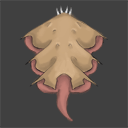I have been working on a more animation this week, regarding the attack animation for Enemy 2 and its projectile design.
You should all be familiar with my animation workflow by now since I have been writing about animation on almost every post for the past few weeks. I will to a short summary for you who are not familiar with it. It is all based on having a solid foundation, by starting out with a good sketch, then adding on details as you progress and finalize your project.
The key is to have a strong foundation so that you do not find yourself half way through the coloring process, realizing that your key frame timing is off and you need to start over. And yes that did happen when I was starting out with animation.
If you need more information about my animation workflow take a look at the previous post I made. This includes a pretty detailed description of how I work in Photoshop, and what decisions I make.
So this is what I have to show for the Enemy 2 animation:
The ideas I had in mind was to have the enemy move similar to a spring. That was a tad too complicated to animate I quickly realized since you have to consider the foreshortening etc.
So I went with it just squashing itself, and then stretching to shoot the projectile. In my opinion it is an okay looking animation and it is serving its purpose.
I mentioned that the enemy was going to shoot a projectile, so instead of having to ask the programmers to do a bunch of work in the engine. Just so that I could see the result of the animation in work. I did myself a little mock up of how the two animations that I have made would blend together.
And it all look pretty coherent to me and we will see how we can recreate this in game. It is not impossible by any means but you never know what problems might appear.
A quick look at the bullet or projectile for Enemy 2:
For the bullet, we wanted something slimey and organic. All this with a toxic green, desaturated color palette that would fit the enemy 2 color scheme. As well as contrast between the players bullets, that are very saturated and neon colored.
What I did for the mock up animation was that I squashed the projectile for a single frame to give the viewer a sort of preparation before the actual projectile starts to move off screen.
I personally think that it gives the projectile a little bit more power in it's motion, even though it is just visible for two frames.